¶ MainWP: WordPress Website Manager
MainWP is a WordPress website manager used to manage and control all your other websites with a simple WordPress plugin. It allows you to update all your sites at once or selectively update, install new plugins across the board or selectively install plugins, you can even log in to your websites from the MainWP admin area. Things like this application can drastically increase your monitoring and upkeeping responsibilities. MainWP is free to install and use and comes in two plugins, one to install the admin dashboard or control area, and another plugin that allows MainWP to manage your website. Server plugin, Client plugin, boom simple. Learn more about MainWP from the links below:
¶ Installing Mainwp
To install MainWP simply add the respective plugins to their websites. It's a good idea to run MainWP on a fresh WordPress site. If you do not currently have a WordPress website, check out our WordPress page to get one running!
MainWP is pretty quick and easy to understand. We are going to run through the installation process of the dashboard and adding your first site. We do advise enabling the security ID for your child site as we go through the installation process. Follow the steps below to install MainWP.
¶ Steps to Configure MainWP
First, go to your WordPress admin panel and install MainWP Dashboard in the plugins area. You should be pulled to the MainWP setup after you activate the plugin. If not find it under your settings.
- Click Let's Go!
- Click Continue. (if the status is not a green checkmark, then something is wrong!)
The next section covers adding our child site. we need to navigate to the child site and install the MainWP Child plugin in the same way we installed the dashboard. After installing the plugin navigate to your MainWP Child settings.
3. Click Require Unique Security ID and Copy the Key.
4. Save the Changes.
5. Click the Button to Confirm the Child Plugin is Active.
6. Enter Your Child Site URL.
7. Enter Your Child Site Admin Username.
8. Enter Your Site Title.
Click Advanced Options!
9. Enter the Unique Security ID from the Child Site.
10. Connect the Site.
11. Click Continue.
12. Click Continue on the Monitoring Page.
You should see a message saying your Dashboard is ready.
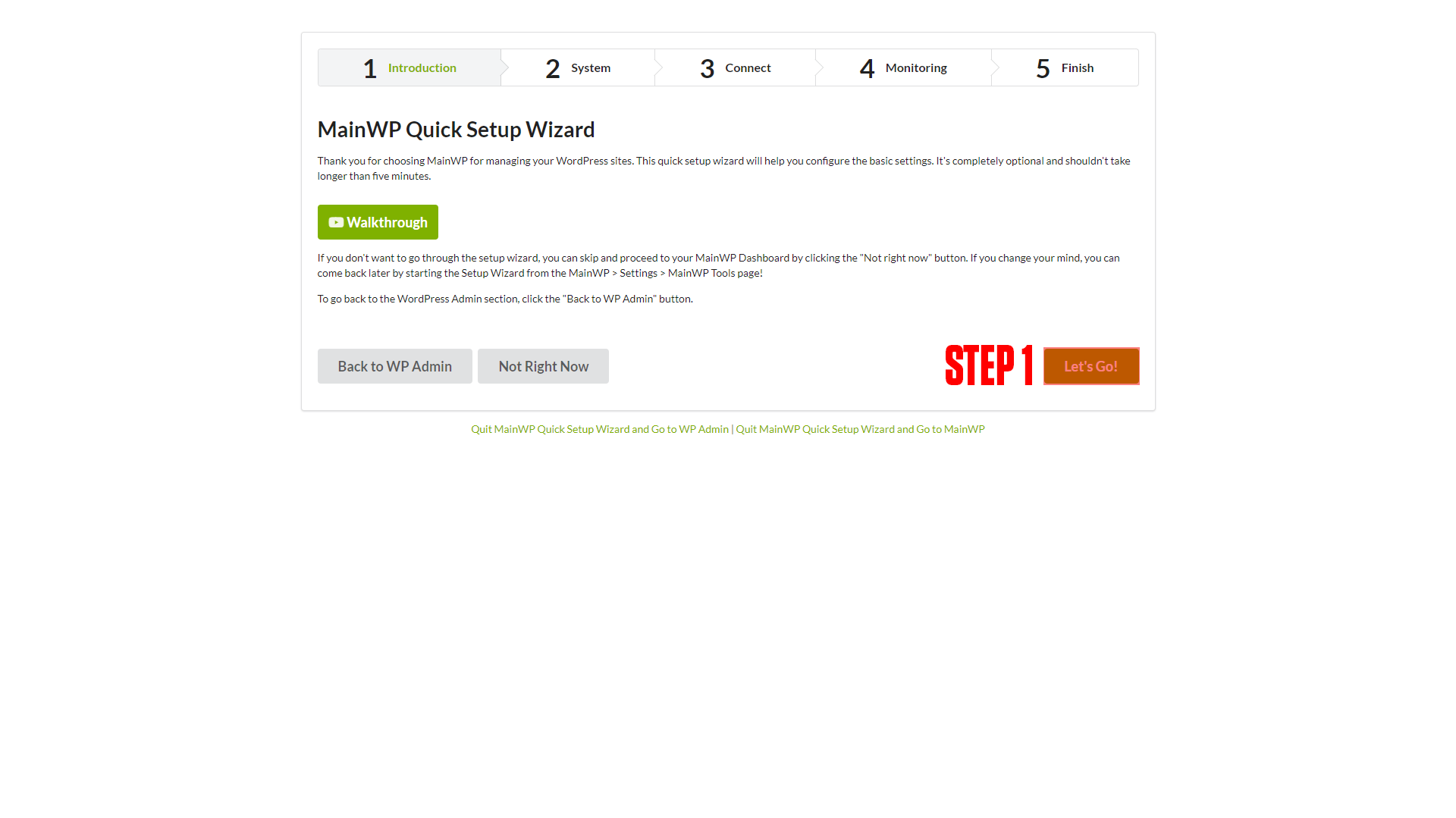
|
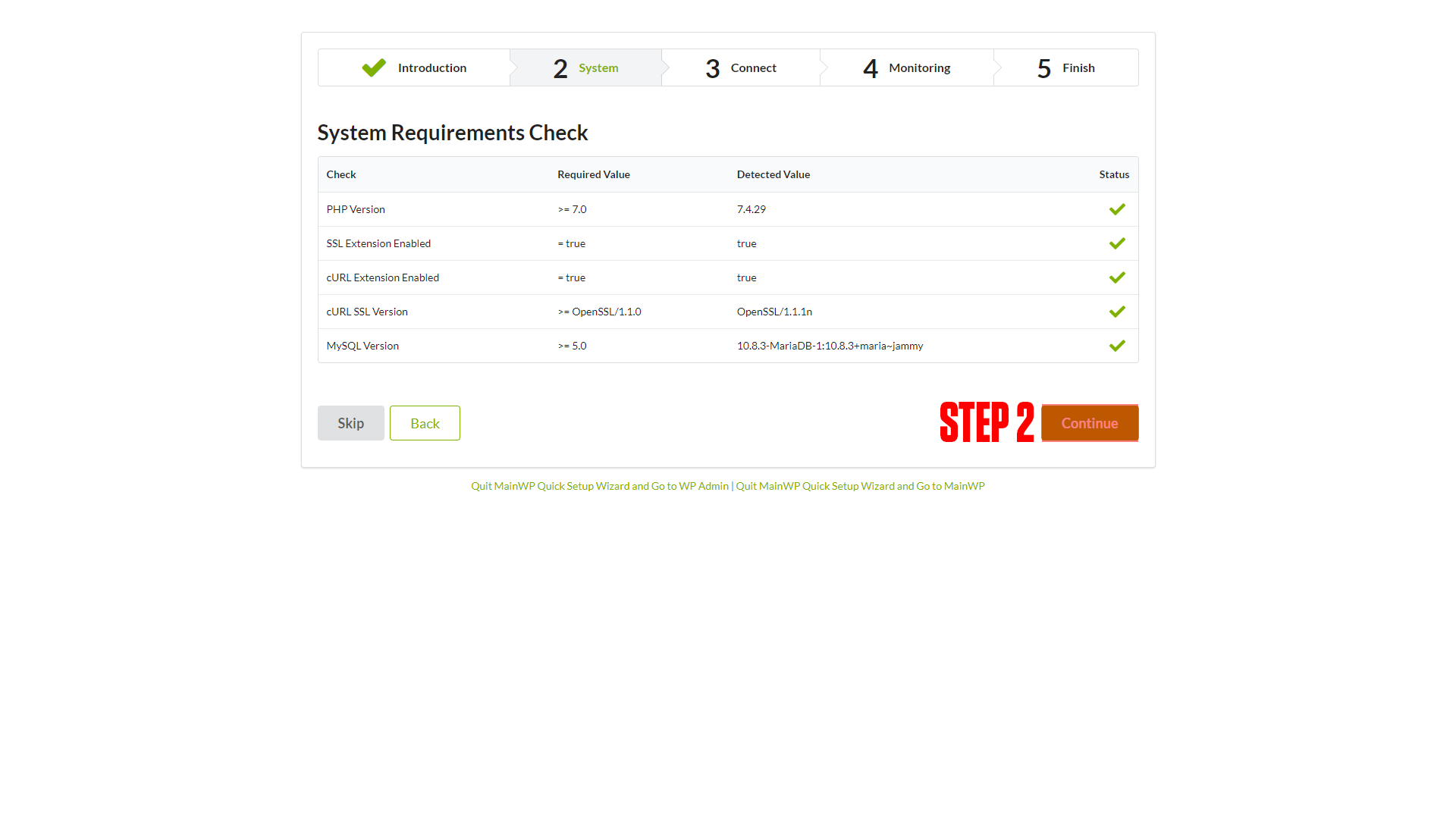
|
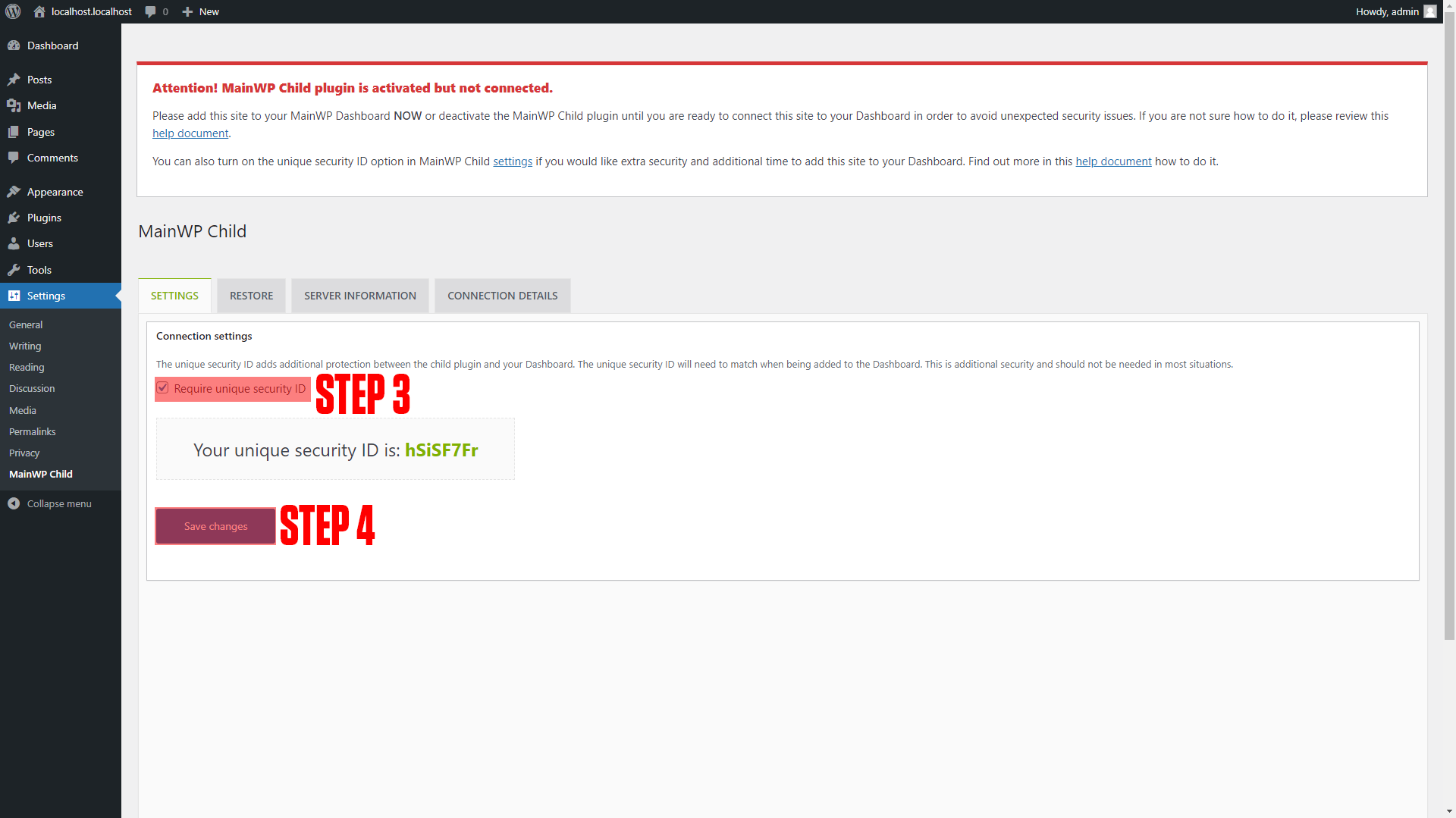
|
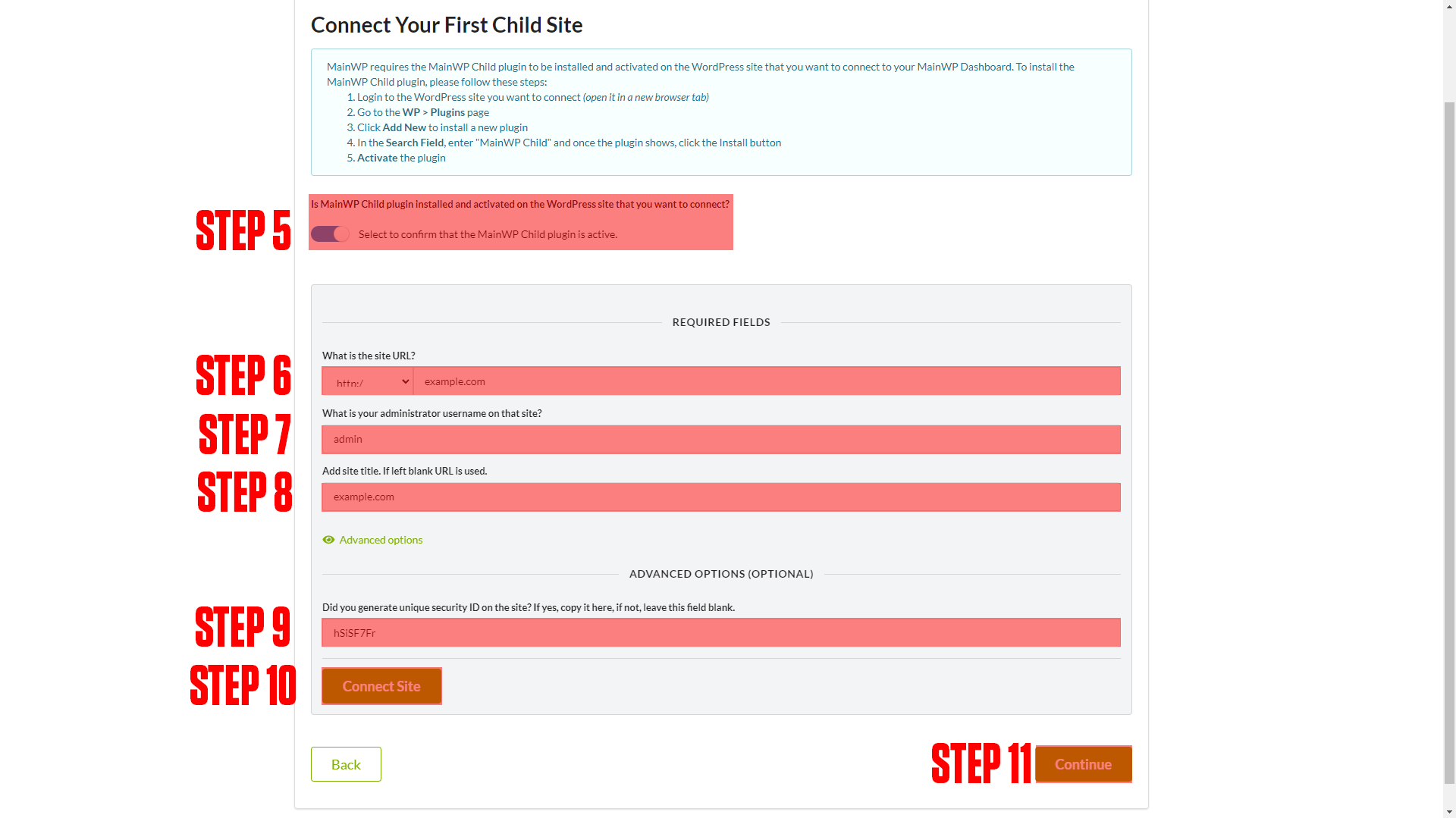
|
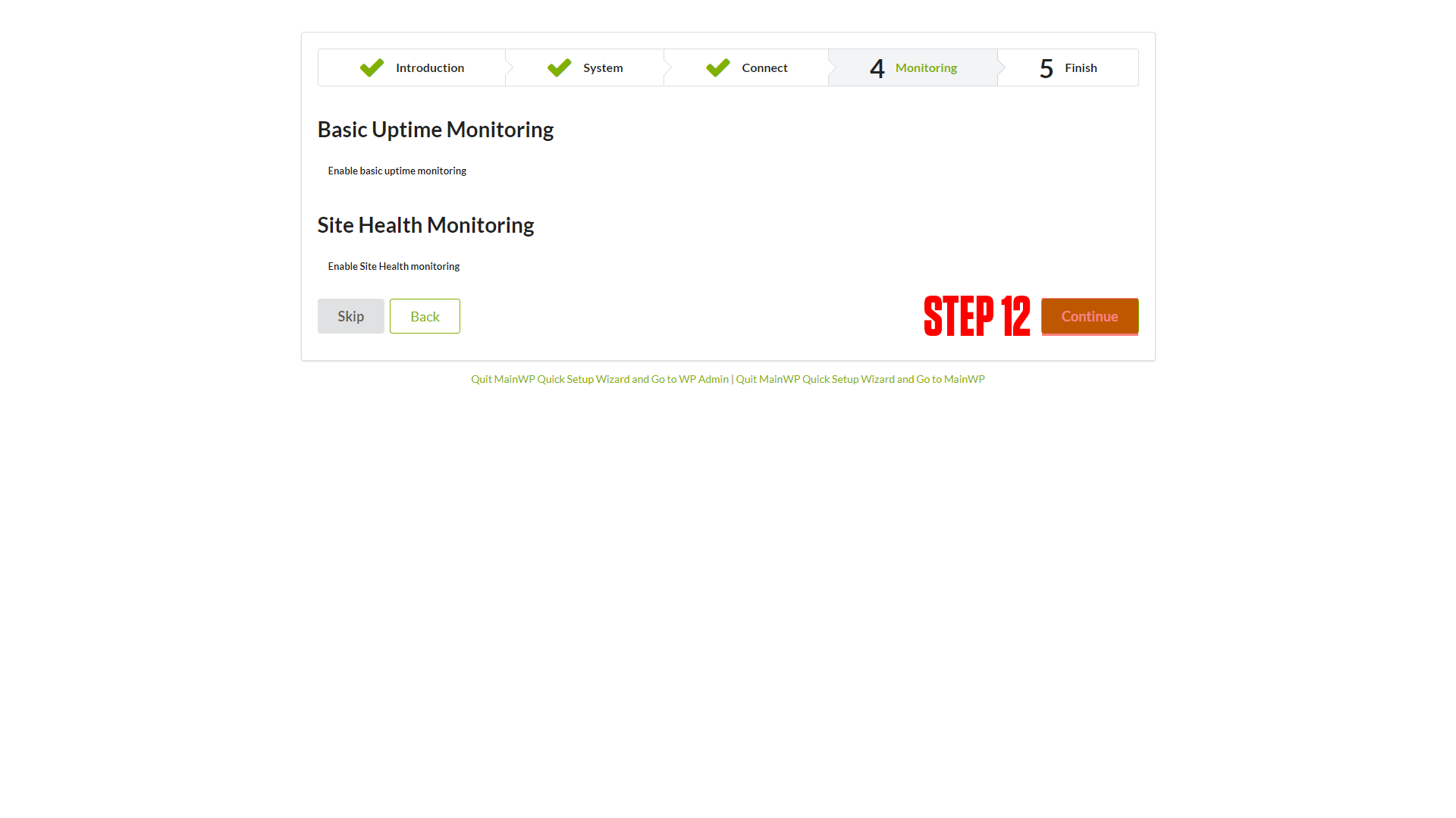
|
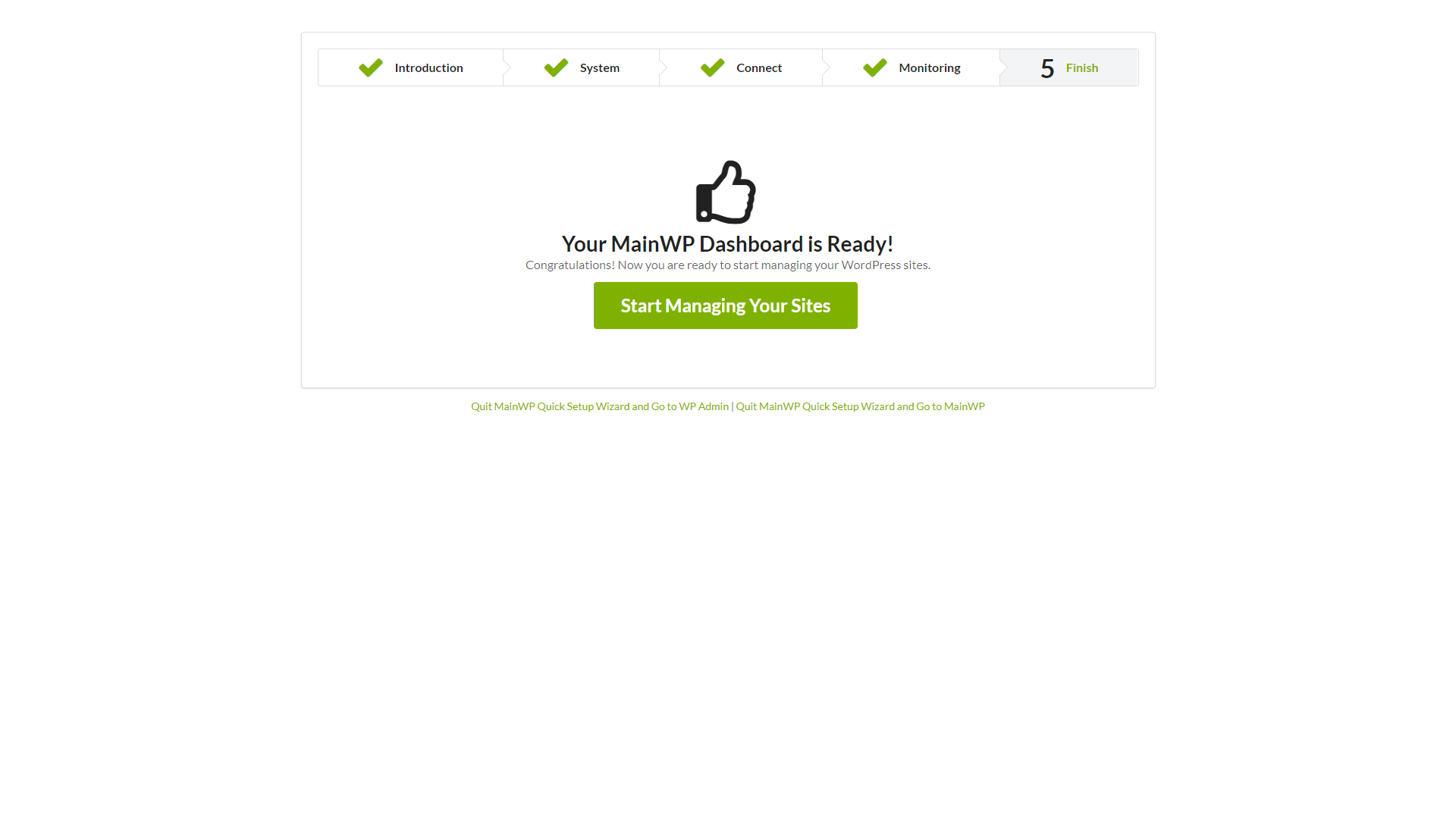
|
¶ Conclusion
After clicking “Start Managing Your Sites”, You should arrive at a screen like this!
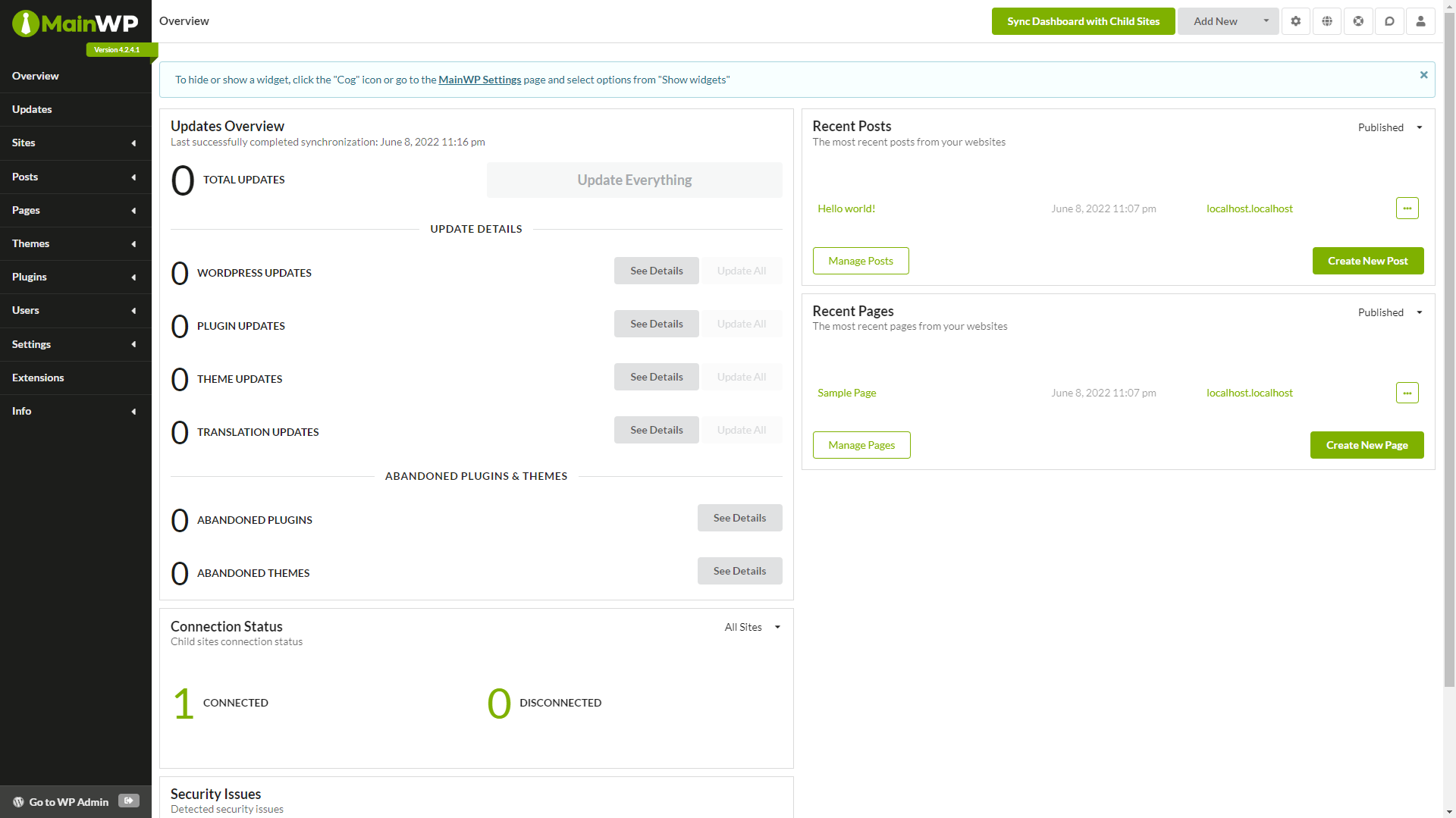
(If you do not arrive at a screen like this then something is wrong! Our premium members can open a support ticket Here!)
From here You can see Recent Posts, Recent Pages, Updates, and Security Issues across your Child sites. Click “Sync Dashboard with Client Sites” often to update the status of your websites in the dashboard. Right beside the Sync button, you will see the "Add New" button, this will be used to add websites, posts, pages, plugins, themes, and users across your websites.
Congratulations & Good Luck! :)