¶ Nextcloud: Collaboration, Tasking, File Storage, Etc.
Nextcloud is an open-source cloud that allows you to store files, manage your calendar, take notes with self-hosted office software, communicate internally with other users on your cloud, share files externally, and much more. You can learn more about Nextcloud from the links below:
¶ Introduction
We will be covering how to run Nextcloud using Docker, Docker-compose, Portainer, and Nginx Proxy Manager.
We have an advanced course on how to do this at TrueFreedomTech.com covering multiple configurations and separating data from compute, deploying with git, and more.
¶ Overview
We are going to assume you already have a working server with Docker, Portainer, and Nginx Proxy Manager running. We will go over the compose for the stack and configuring Nginx-Proxy-Manager.
¶ Docker-Compose
The next step is our Docker-Compose. We will be deploying this with Portainer.
If you are not familiar with Portainer or Docker-Compose here are the official docs:
Step 1: Go to Stacks.
Step 2: Click Add Stack.
Step 3: Name your stack (Ex. nextcloud).
Step 4: Paste in the contents below (Don't forget to change the trusted domain in the stack):
Step 5: Deploy the stack.
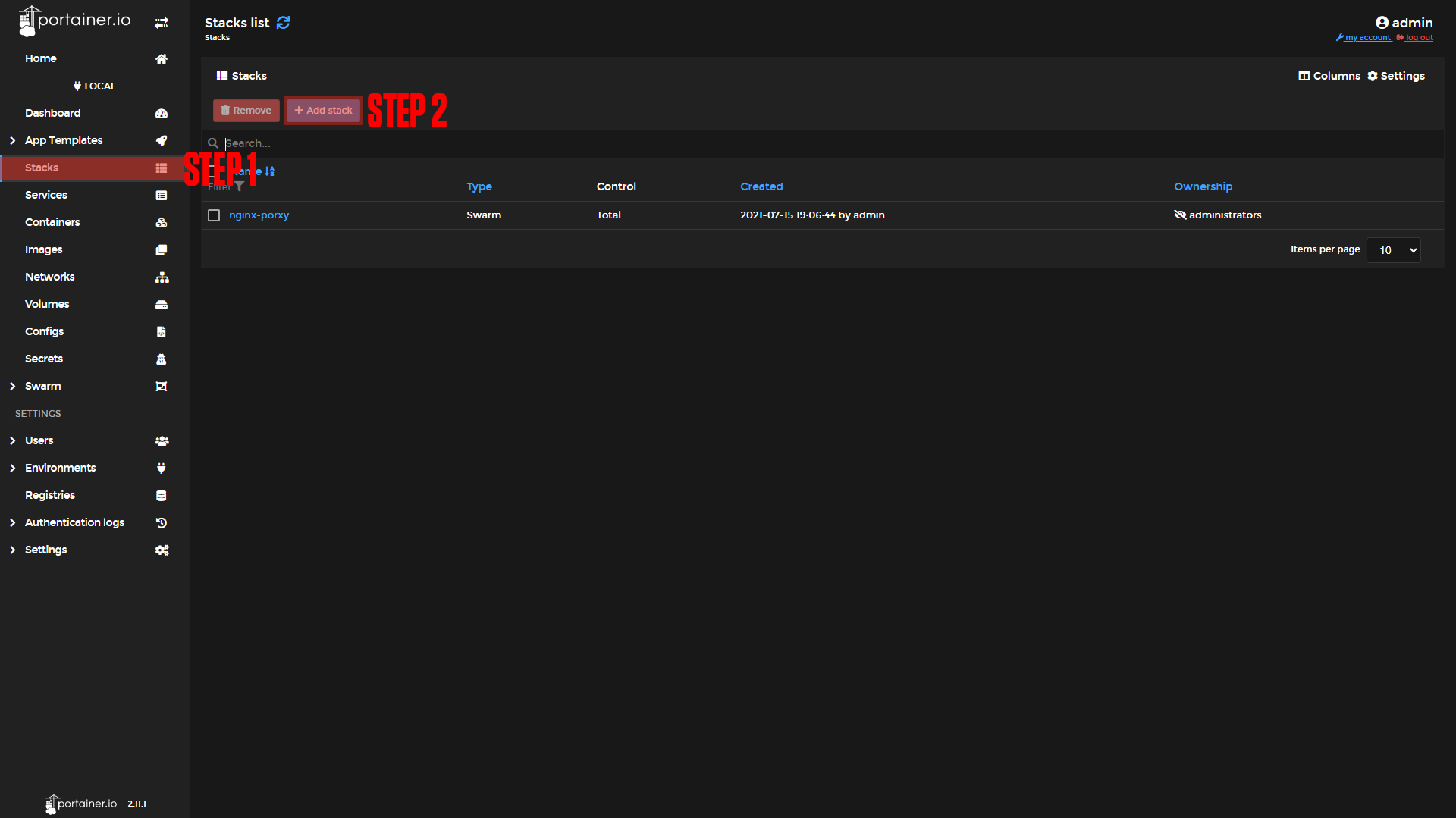
|
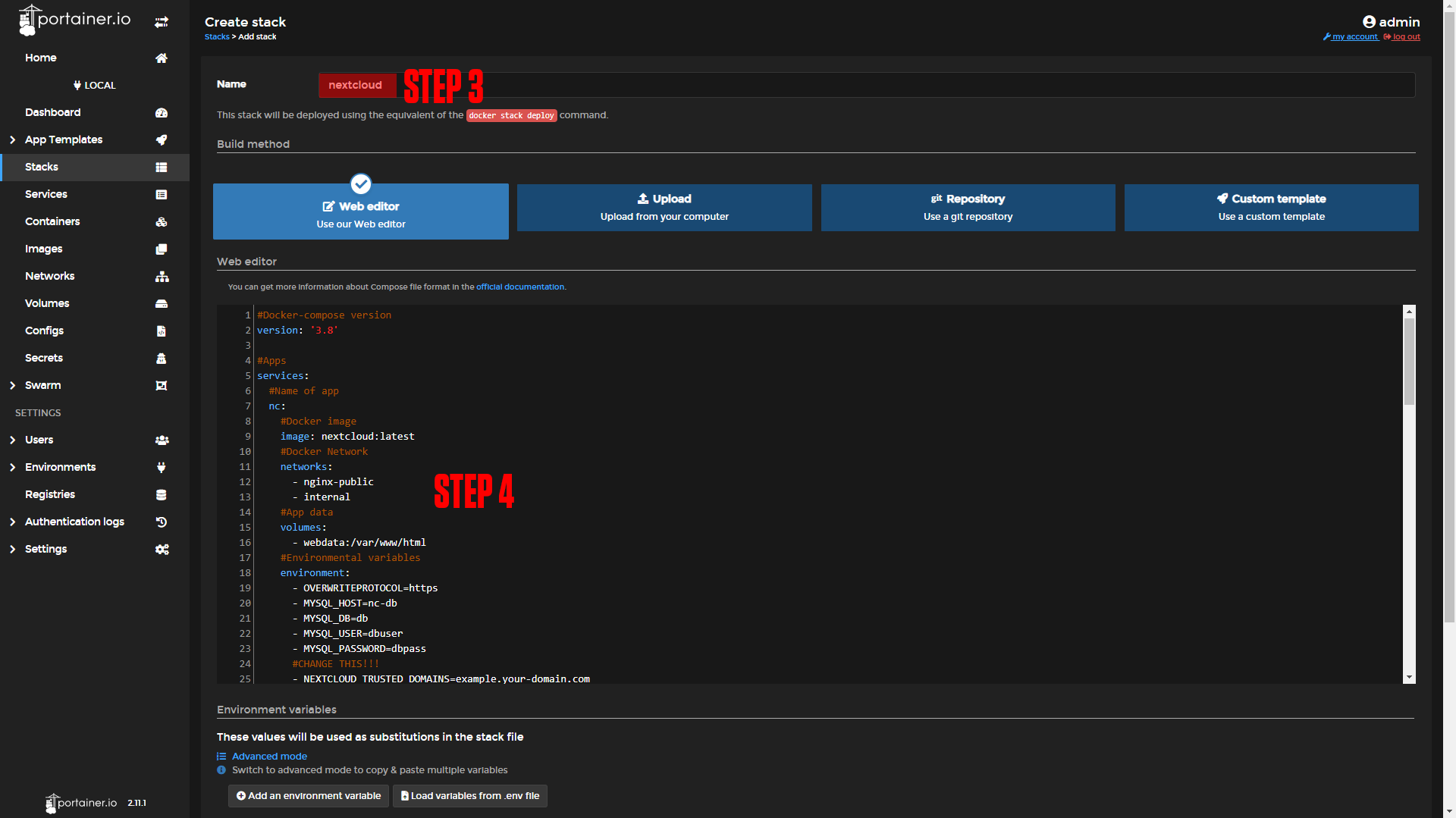
|
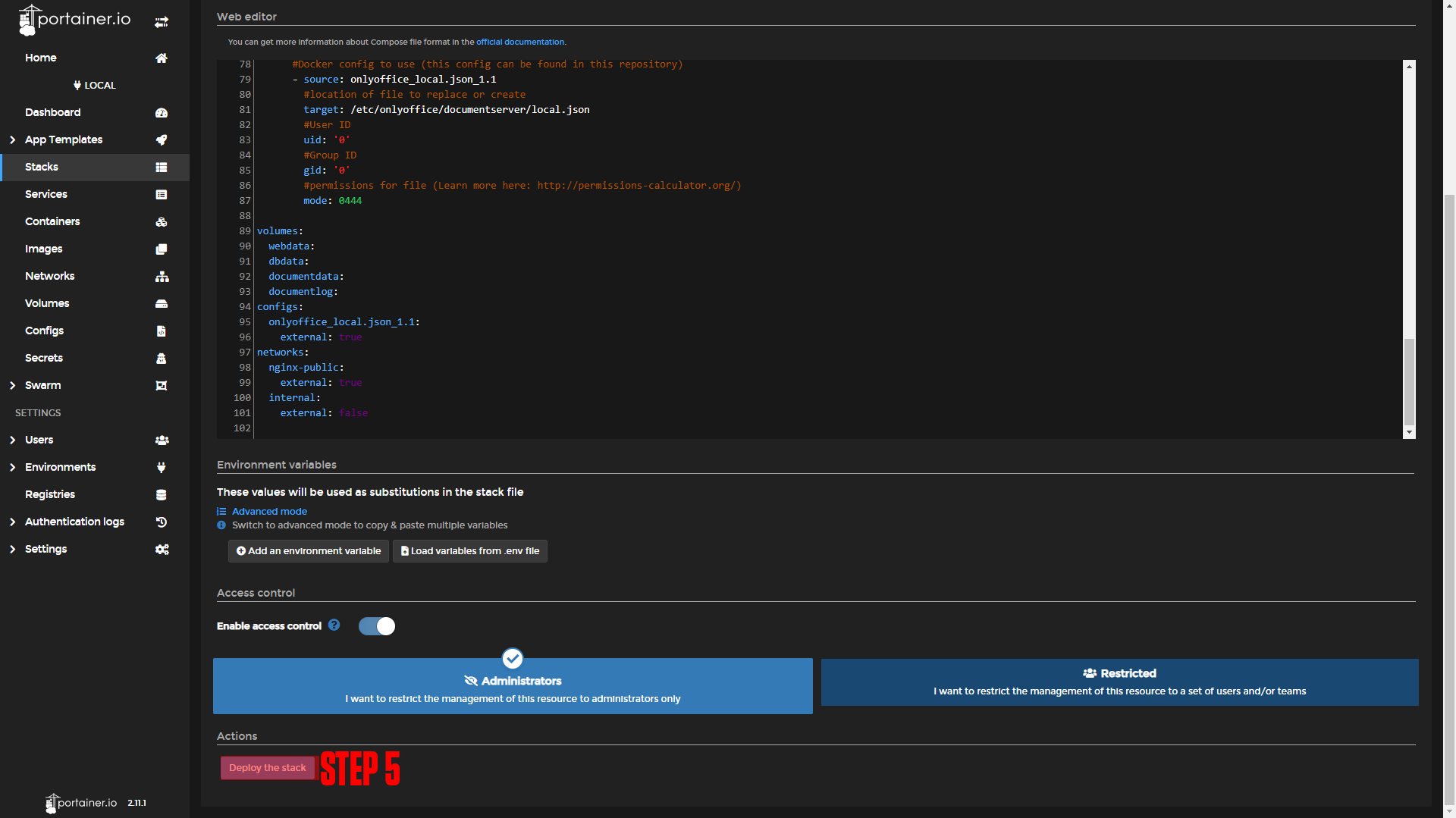
|
#Docker-compose version
version: '3.8'
#Apps
services:
#Name of app
nc:
#Docker image
image: nextcloud:latest
#Docker Network
networks:
- nginx-public
- internal
#App data
volumes:
- webdata:/var/www/html
#Environmental variables
environment:
- OVERWRITEPROTOCOL=https
- MYSQL_HOST=nc-db
- MYSQL_DB=db
- MYSQL_USER=dbuser
- MYSQL_PASSWORD=dbpass
#CHANGE THIS!!!
- NEXTCLOUD_TRUSTED_DOMAINS=example.your-domain.com
depends_on:
- nc-db
#Name of app
nc-db:
#Docker image
image: mariadb:10.9
#Docker Network
networks:
- internal
#App restart policy
restart: always
#App data
volumes:
- dbdata:/var/lib/mysql
#Environmental variables
environment:
MYSQL_ROOT_USER: dbuser
MYSQL_ROOT_PASSWORD: dbpass
MYSQL_DATABASE: db
#Name of app
nc-cron:
#Docker image
image: nextcloud:latest
#Docker Network
networks:
- internal
#App data
volumes:
- webdata:/var/www/html
entrypoint:
- /cron.sh
depends_on:
- nc-db
#Name of app
onlyoffice-document-server:
#Docker image
image: onlyoffice/documentserver:latest
#Docker Network
networks:
- nginx-public
- internal
#App restart policy
restart: always
#Environment Variables
environment:
#!!!!!! CHANGEME
JWT_SECRET:SECRET
#App data
volumes:
- documentdata:/var/www/onlyoffice/Data
- documentlog:/var/log/onlyoffice
volumes:
webdata:
dbdata:
documentdata:
documentlog:
networks:
nginx-public:
external: true
internal:
external: false¶ Nginx-Proxy-Manager
Before we configure our apps, we will set up our domains using Nginx-Proxy-Manager. If you followed our Nginx-Proxy-Manager stack setup you should be able to copy everything we do step by step.
¶ Nextcloud Domain Setup
Step 1: Copy the Nextcloud service name.
This should be nextcloud_nc if you did not change the names of apps.
Step 2: Log in to Nginx-Proxy-Manager and create a new proxy host.
Step 3: Enter your Domain name (Ex. nextcloud.example.com)
Step 4: Add the service name to the Forward Hostname / IP at port 80.
Step 5: Enable Cache Assets, Block Common Exploits, and Websockets Support.
Step 6: Click Save.
Step 7 (Optional): Enable SSL (we say this is optional, but you should always have an SSL cert if possible).
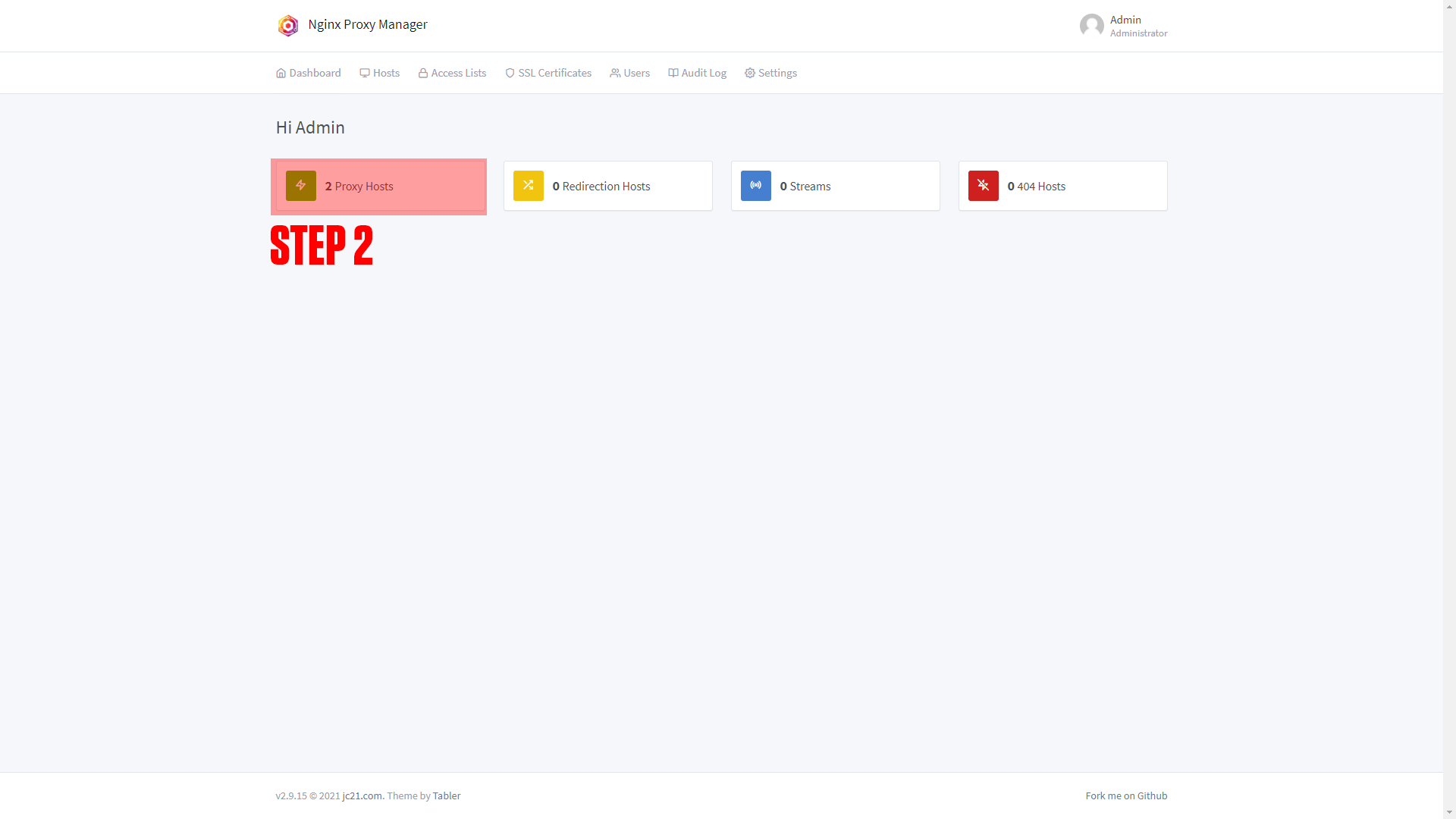
|
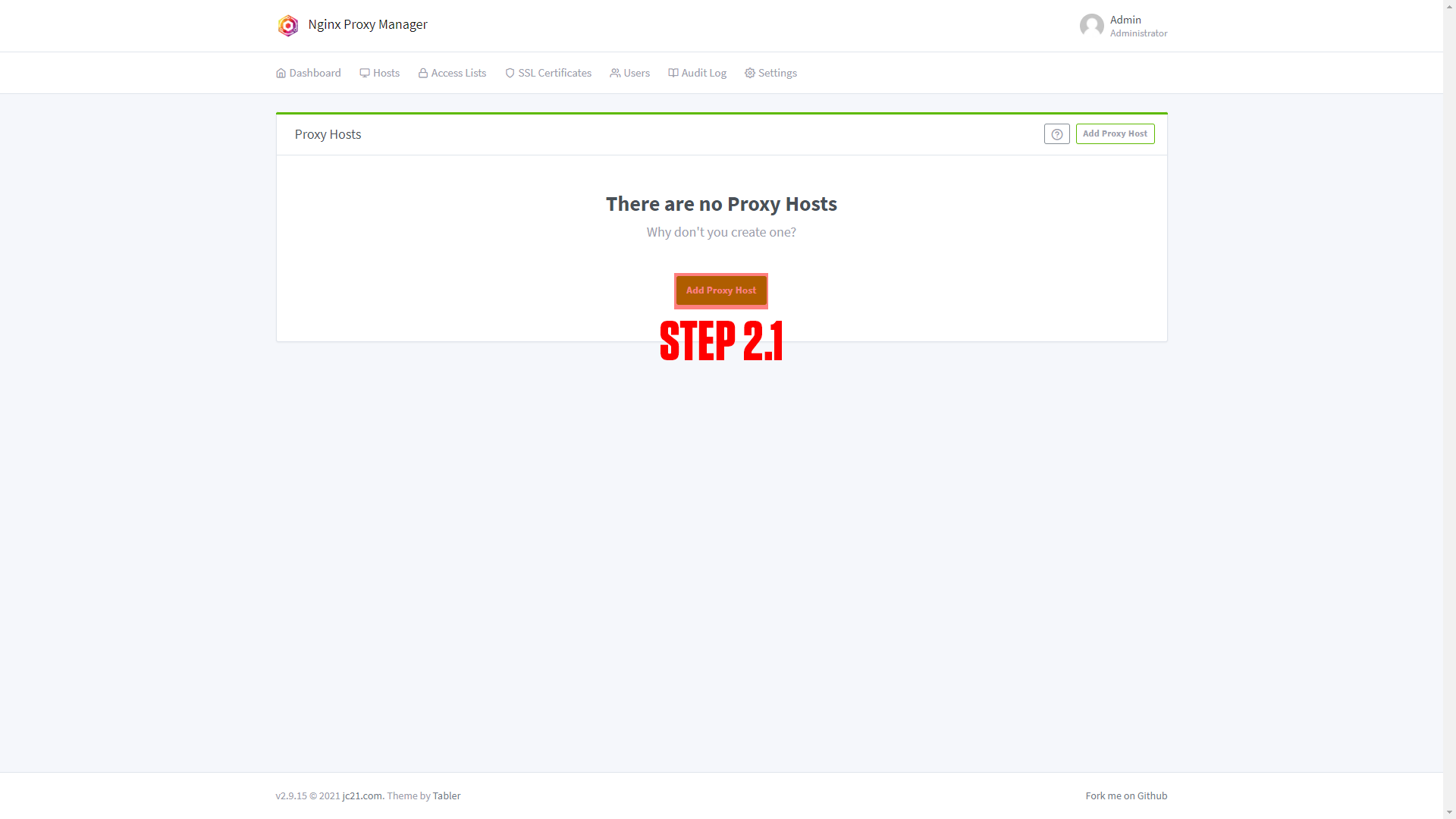
|
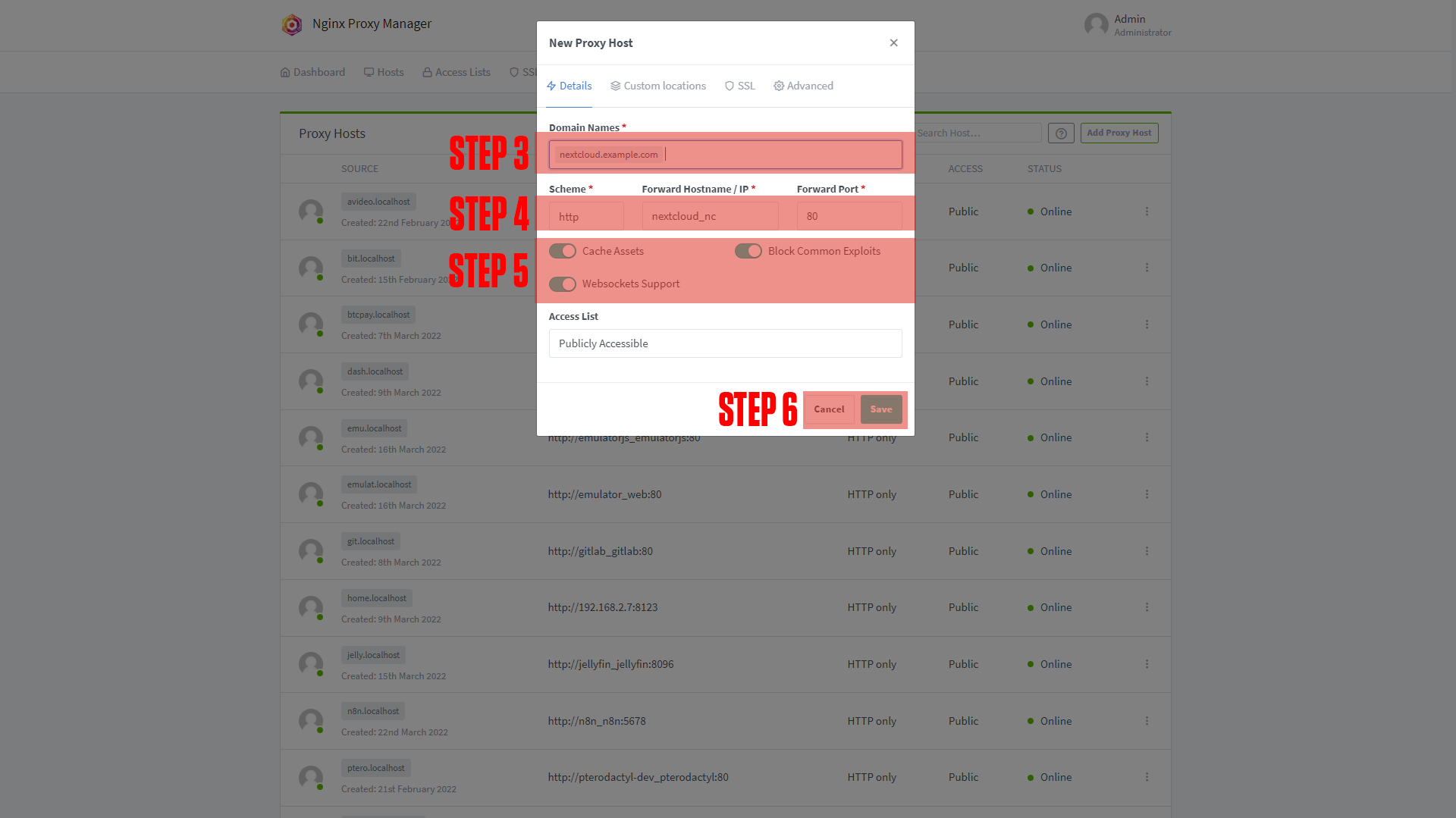
|
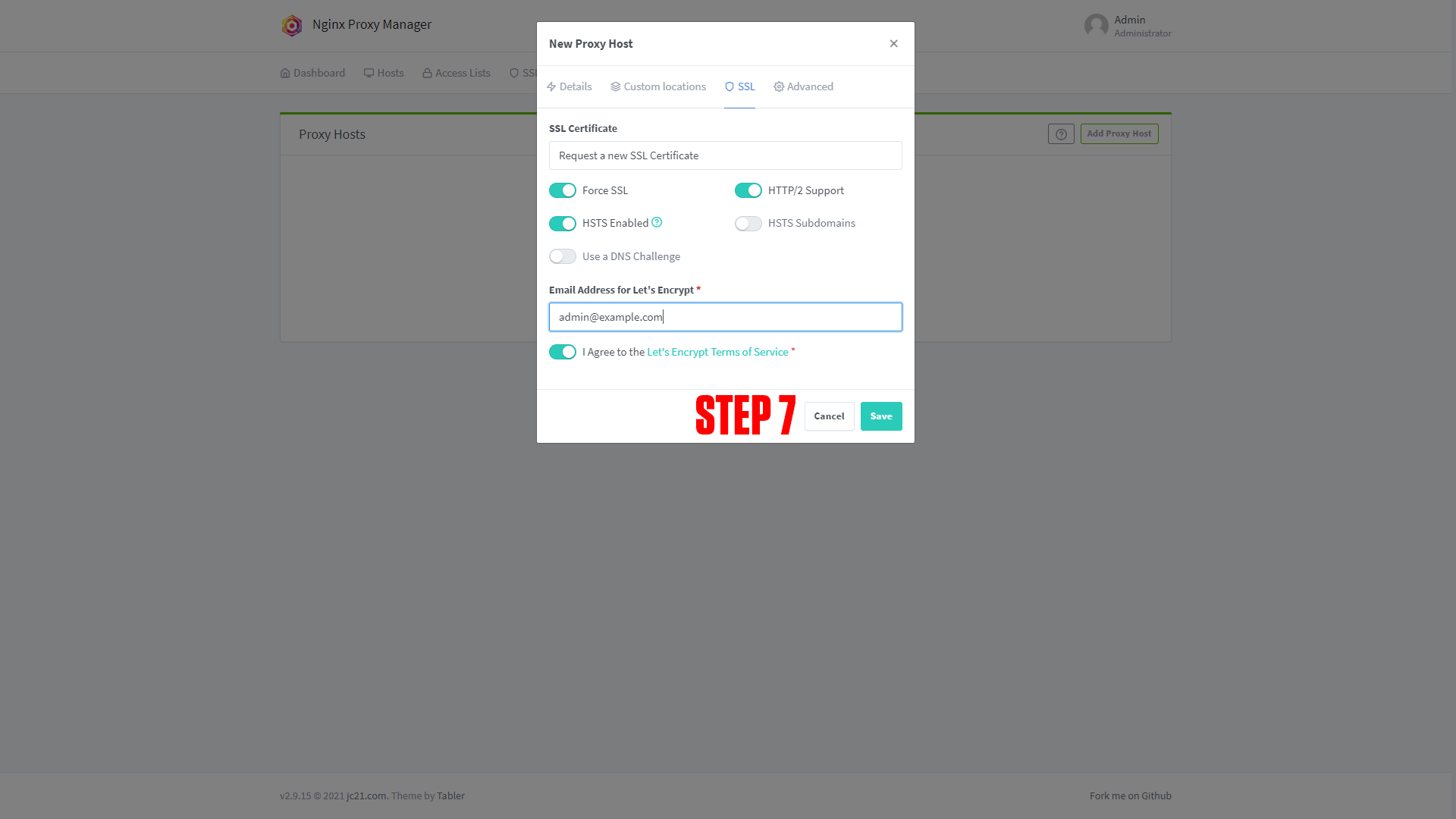
|
¶ Only Office Domain Setup
Step 1: Copy the Onlyoffice service name.
This should be nextcloud_onlyoffice-document-server if you did not change the names of apps.
Step 2: Log in to Nginx-Proxy-Manager and create a new proxy host.
Step 3: Enter your Domain name (Ex. onlyoffice.example.com)
Step 4: Add the service name to the Forward Hostname / IP at port 80.
Step 5: Enable Cache Assets, Block Common Exploits, and Websockets Support.
Step 6: Click Save.
Step 7 (Optional): Enable SSL (we say this is optional, but you should always have an SSL cert if possible).
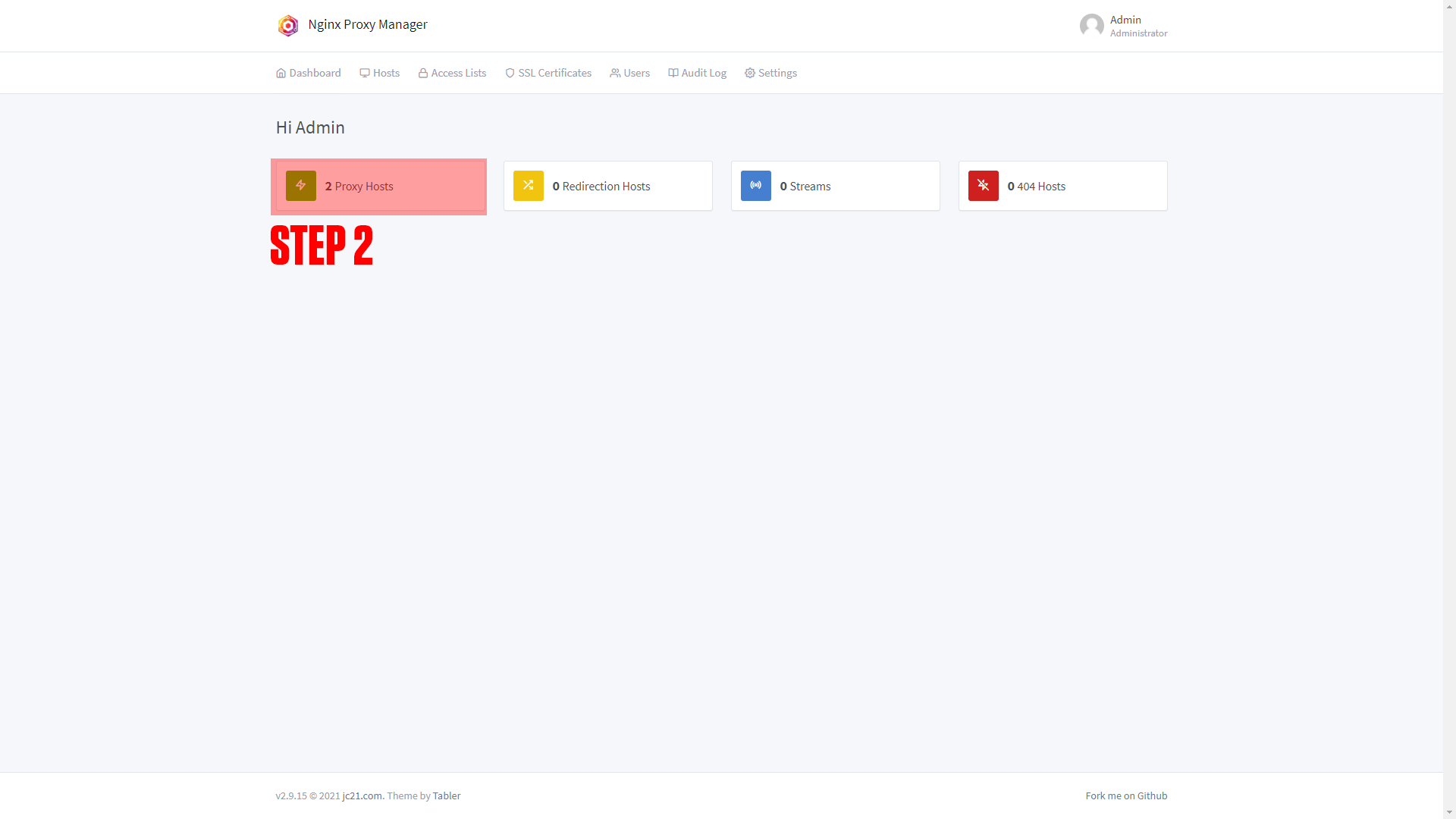
|
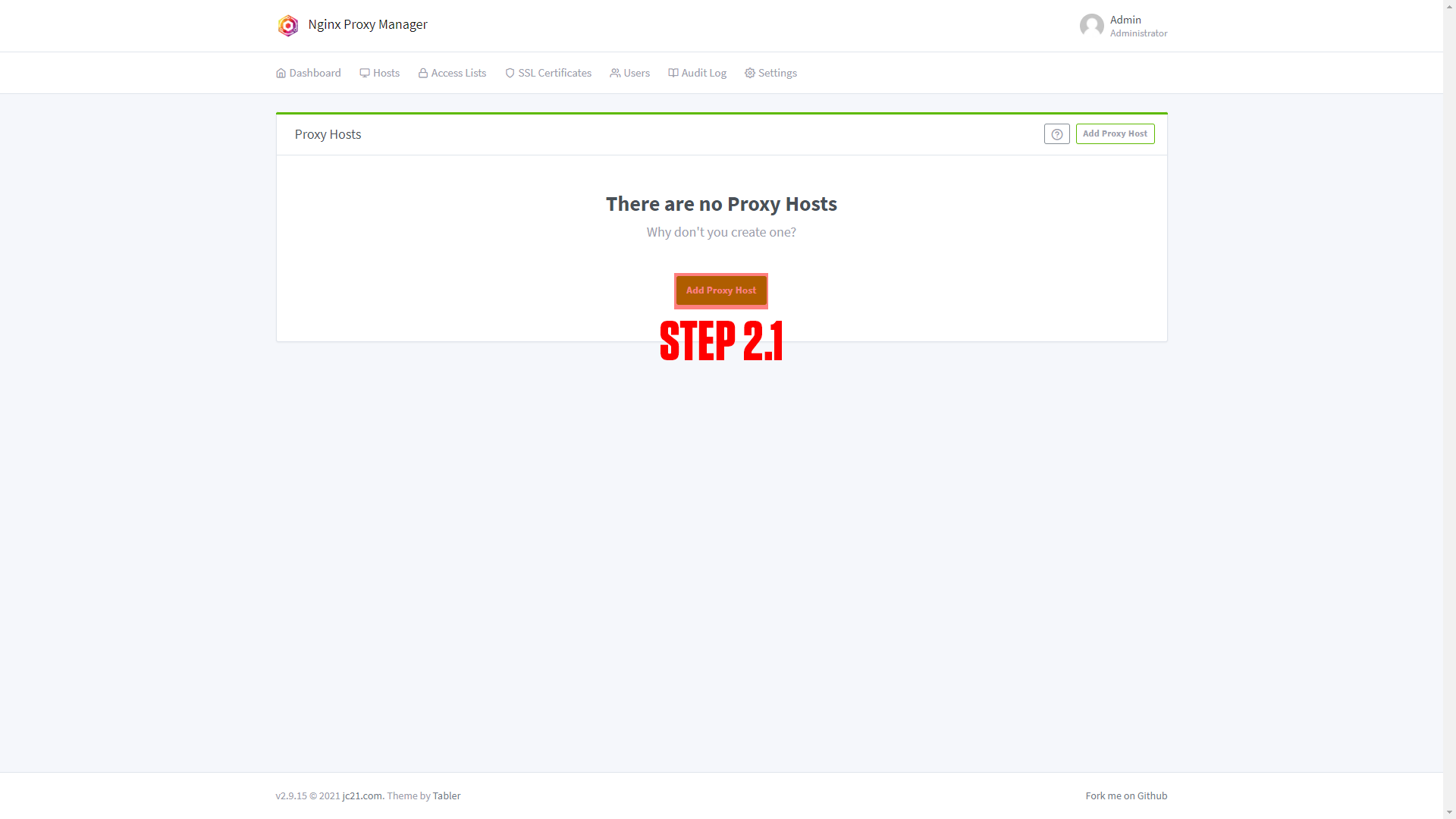
|
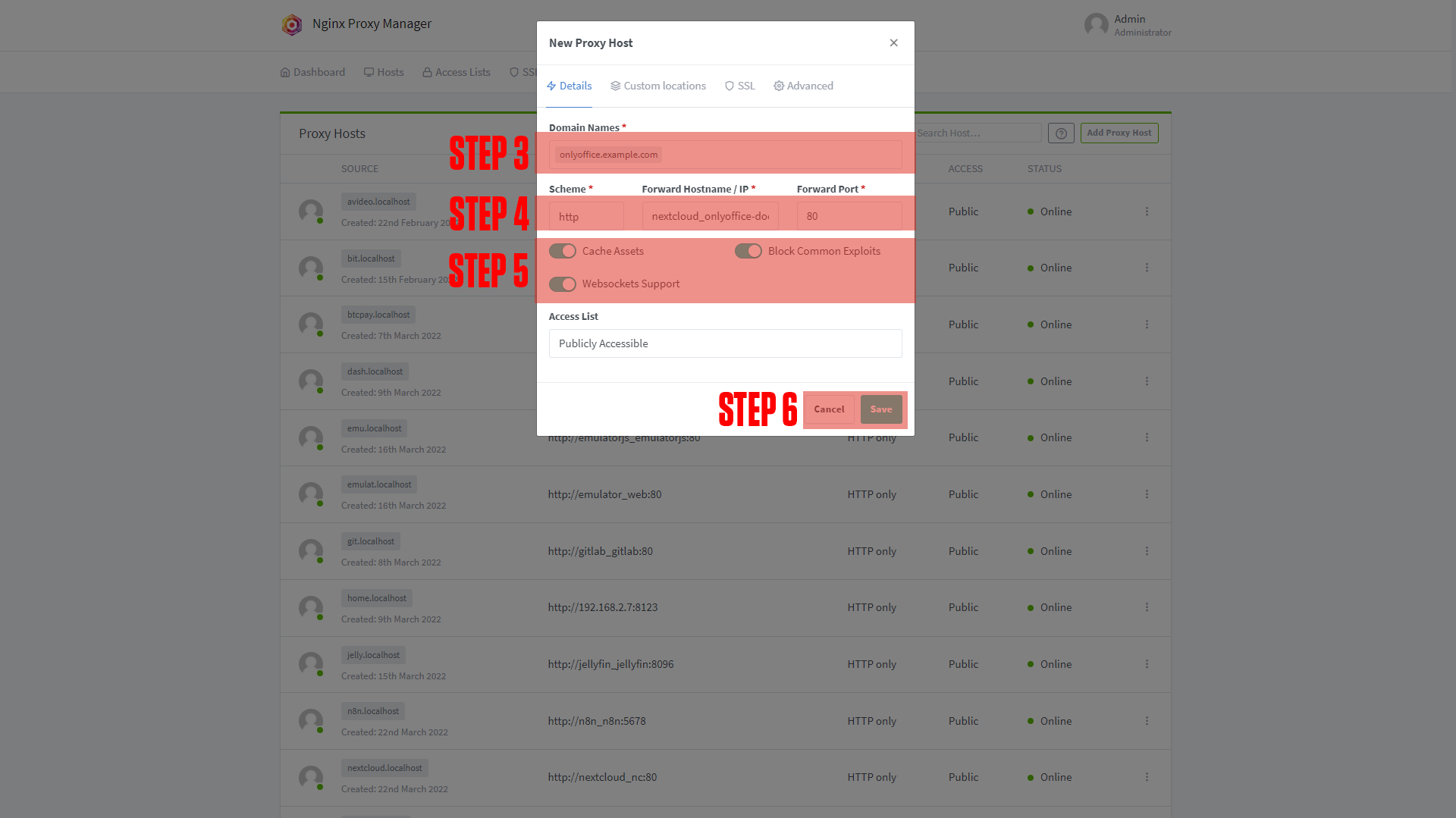
|
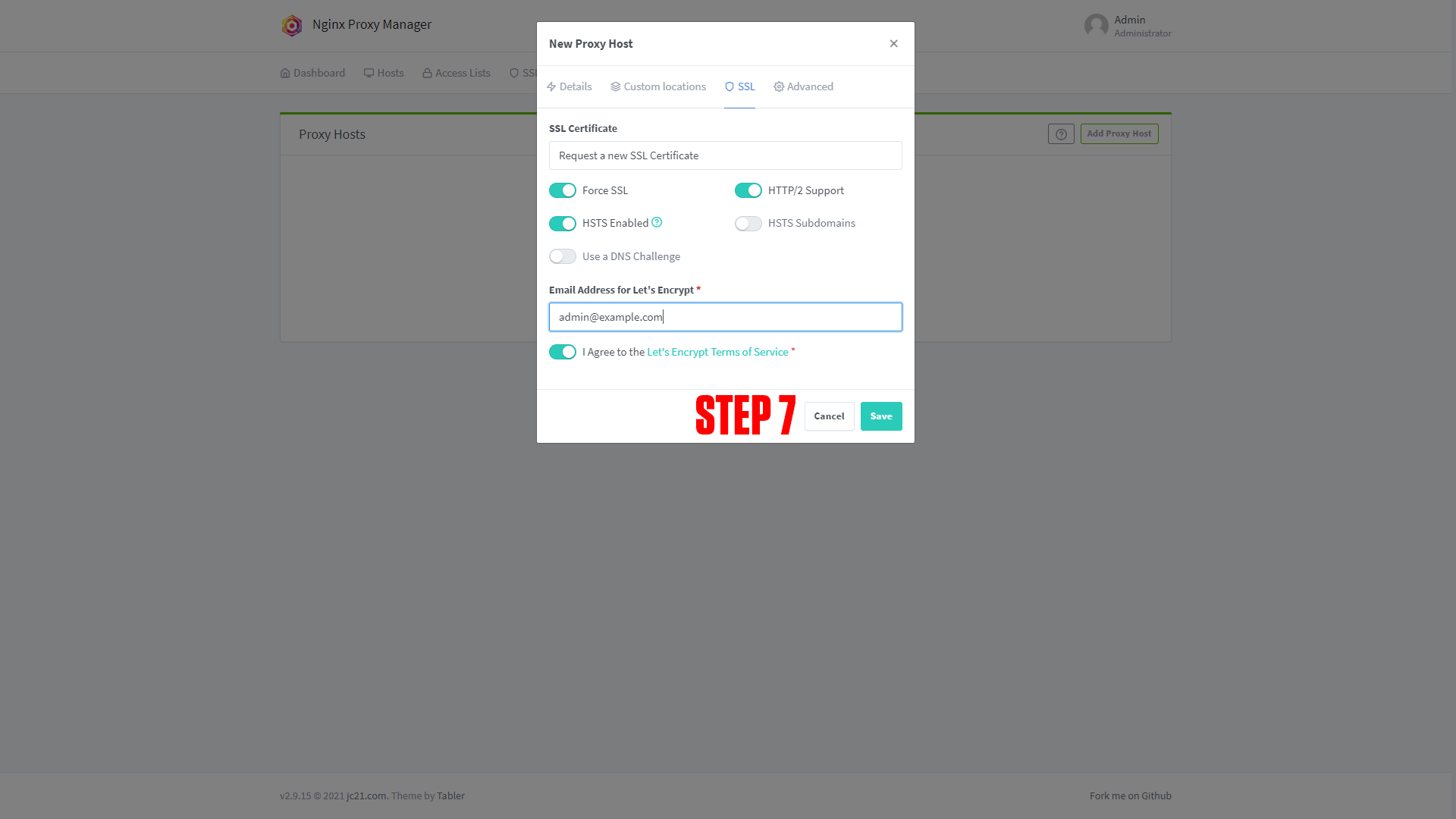
|
¶ Configuring Nextcloud
After setting up your domain name it's time to finish configuring the app. Go to the URL you chose for your application. You should arrive at a screen like this!
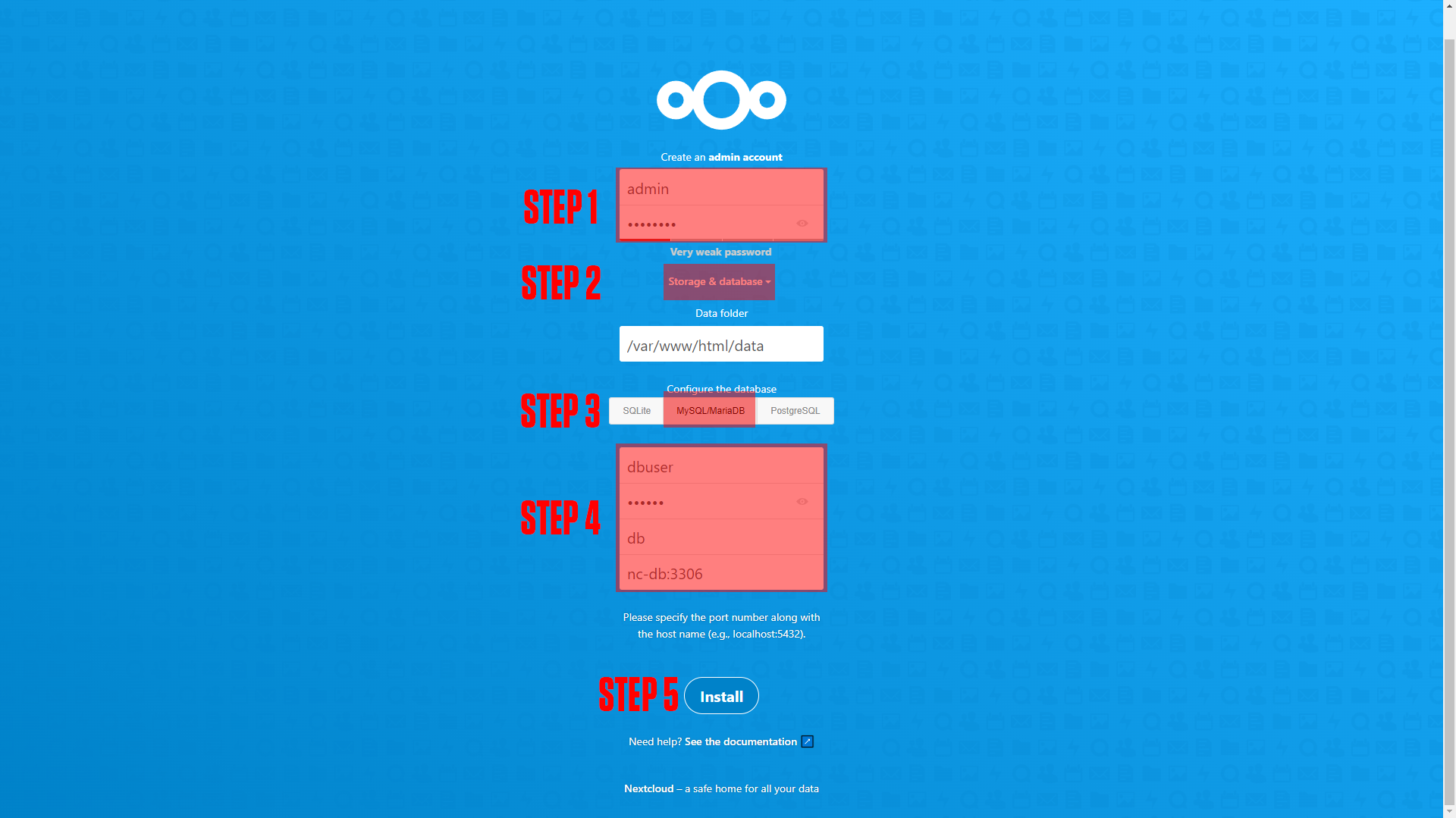
(If you do not arrive at a screen like this then something is wrong! Our premium members can open a support ticket Here!)
Step 1: Create your admin username and password.
Step 2: Click Storage & Database.
Step 3: Choose MySQL/MariaDB
Step 4: Enter your database credentials:
dbuserdbpassdbnc-db:3306
Step 5: Install Nextcloud.
**Note: If you are not using SSL after installation your Nextcloud may break!
¶ Conclusion
This is the basic setup for AVideo, as mentioned at the beginning we have a more in-depth course available at TrueFreedomTech.com.